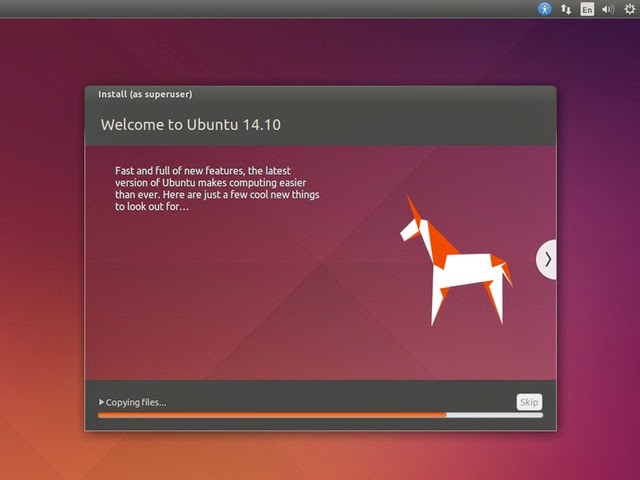What is he talking about? English version
¿No usan 14.10? Asegúrense de darse una vuelta por el blog para las versiones anteriores (desde 12.04)
¿Están planeando instalar Ubuntu? Aquí pueden ver como hacerlo con particiones (más seguro y práctico!)
Ok, instalé Ubuntu. ¿Y ahora qué hago?
Bueno en este post les mostraré las cosas que les recomiendo instalar/hacer para que su máquina funcione sin problemas en Ubuntu.
Les recomiendo que usen el terminal excepto en algunos casos precisos en los que les diré que vayan al "Update Manager" por ejemplo
Actualizar los paquetes e instalar todas las actualizaciones
Definitivamente lo que uno debe hacer apenas instala Ubuntu es actualizar los paquetes e instalar las actualizaciones. Para eso vamos a buscar el "Update Manager" en la lista de programas.
Y le damos click en "Check" para luego instalar todas las actualizaciones.
O también podemos lanzar un Terminal y ejecutamos el comando siguiente:
$ sudo apt-get update && sudo apt-get dist-upgrade
Para la primera instalación esto puede tomar bastante tiempo.
Si tienen un SSD les recomiendo que se den una vuelta por el tutorial que hice para mejorar el rendimiento de los SSDs en Linux.
Instalar los drivers propietarios
Si su computador utiliza alguna carta gráfica nVidia o una connexión inalámbrica propietaria deben instalar los drivers primero para que estos componentes funcionen bien. En el caso de la connexión inalámbrica, deberán conectarse utilizando Ethernet o algo parecido.
Busquen en el Dash "Software & Updates". Vayan a la parte de "Additional Drivers". Luego seleccionan el driver que les interesa y le dan click a "Apply Changes"
Si uds. tienen una computadora con una tarjeta gráfica nVidia con tecnología Optimus, les recomiendo utilizar Bumblebee.
En este post pueden ver como se instala.
Aumentar más paquetes para instalar programas propietarios
Si uno quiere instalar algunos paquetes propietarios como librerías para leer MP3 o para instalar software que viene de Microsoft como Skype hay que activar esta opción en "Software Sources".
Luego tienen que ir a la tab "Other Software" y activar las opciones "Canonical Partners":
Privacidad en Ubuntu
Ahora el Dash va a incluir un montón de resultados en cada una de sus búsquedas. Estos "smart scopes" están un poco lejos de dar buenos resultados. Escojan los resultados que quieran ver en "Filter results".
No se olviden de configurar su privacidad si están utilizando Ubuntu. Si no quieren que sus búsquedas vayan a Amazon y quién sabe a donde más vayan a "System Settings" y luego seleccionan "Security & Privacy". Así podrán habilitar o desactivar lo que deseen.
No me gusta Unity, quiero otra cosa
A mucha gente en la comunidad no le gusta mucho Unity y prefieren utilizar otros escritorios. He aquí algunas opciones:
Gnome 2: para volver al Gnome que se utilizaba en las antiguas versiones de Ubuntu
$ sudo apt-get install gnome-panel
Gnome 3: el equipo de Gnome recientemente lanzó la versión 3.12.1 que está muy interesante.
$ sudo add-apt-repository ppa:gnome3-team/gnome3
$ sudo apt-get update
$ sudo apt-get dist-upgrade
$ sudo apt-get install gnome-shell
Para instalar Gnome 3.14 sigan los siguientes pasos:
$ sudo add-apt-repository ppa:gnome3-team/gnome3
$ sudo add-apt-repository ppa:gnome3-team/gnome3-staging
$ sudo apt-get update
$ sudo apt-get dist-upgrade
$ sudo apt-get install libgdk-pixbuf2.0-dev
$ sudo apt-get install gnome-shell
| Gnome 3.14 |
Hay que tener cuidado instalando esto porque básicamente se estaría instalando los componentes que le faltan a Ubuntu para ser Kubuntu en realidad.
$ sudo apt-get install kubuntu-desktop
Cinnamon: es como una variante de Gnome 2, desde que Gnome dejó el proyecto de Gnome 2, pero mejorada. Muy interesante igual y simpática.
$ sudo add-apt-repository ppa:gwendal-lebihan-dev/cinnamon-stable
$ sudo apt-get update
$ sudo apt-get install cinnamon
Hay algunos otros escritorios que se pueden utilizar pero que personalmente no he utilizado mucho. Algunos ejemplos son: XFCE, LXDE, Awesome, Xmonad, MATE... entre otros.
Me gusta Unity, pero quisiera modificarlo un poco
Si como yo estás muy acostumbrado a usar Unity hay algunos programas que permiten modificar un poco el escritorio
Ubuntu Tweak
Otra herramienta interesante para modificar Unity es Ubuntu Tweak. Para instalarla:
$ sudo add-apt-repository ppa:tualatrix/ppa
$ sudo apt-get update
$ sudo apt-get install ubuntu-tweak
Internet
Google Chrome o Chromium: si no les gusta utilizar Firefox pueden instalar Google Chrome yendo a la página de descargas de Google para descargarlo.
Una vez que lo hicieron deben usar este comando (desde la carpeta en la que se guardó el archivo) :
$ sudo dpkg -i google-chrome-stable_current_amd64.deb
o simplemente abrir la carpeta en la que se guardó y darle doble click al .deb que se descargó.
Para instalar Chromium:
$ sudo apt-get install chromium-browser
Transmission
Si quieren descargar archivos desde Internet usando Bit Torrent, hay un cliente que está instalado por defecto con Ubuntu. Transmission es ligero y hará exactamente su propósito: descargar torrents. Tiene algunas opciones y configuraciones que pueden cambiar.
Hay otras opciones en Linux, como KTorrent, Deluge...
Geary
Si quieren instalar otro cliente mail pienso que una buena opción es Geary. He aquí a qué se parece:
Para instalarlo:
$ sudo add-apt-repository ppa:yorba/ppa
$ sudo apt-get update
$ sudo apt-get install geary
Multimedia
Hay algunos programas interesantes para reproducir archivos multimedia, ya sea audio, vídeo. Pero antes que nada asegurémonos de que tenemos los codecs adecuados:
$ sudo apt-get install libxine1-ffmpeg gxine mencoder totem-mozilla icedax tagtool easytag id3tool lame nautilus-script-audio-convert libmad0
Si no quieren estar instalando uno a uno los codecs pueden instalar todo con este comando
$ sudo apt-get install ubuntu-restricted-extras
Un problema muy frecuente que se lee en los foros, es la reproducción de DVDs. Como los DVDs utilizan un sistema de seguridad, hay que instalar una biblioteca especial y ejecutar un archivo de configuración:
$ sudo apt-get install libdvdread4 && sudo /usr/share/doc/libdvdread4/./install-css.sh
VLC
Un gran reproductor multimedia es VLC, básicamente lee TODO y cuando digo TODO es en serio.
$ sudo apt-get install vlc
Clementine
Si no son muy fans de Rhythmbox como yo o les hacen faltas algunas funcionalidades como un ecualizador o un poco más de personalización, Clementine es una gran opción.
$ sudo apt-get install clementine
GIMP
Si les gusta la fotografía y no quieren invertir un montón de dinero en Photoshop, pueden intentar GIMP. Yo lo uso todos los días y tienen un montón de funcionalidades.
Solo usen el comando siguiente:
$ sudo apt-get install gimp
Si quieren editar archivos RAW necesitarán este paquete extra:
$ sudo apt-get install gimp-ufraw
Esto permetirá a GIMP editar el archivo RAW una vez que lo ha importado.
Inkscape
Si uds. hacen un poco de diseño un gran programa muy fácil de usar es Inkscape. He aquí un ejemplo de lo que hice un domingo sin deberes.
$ sudo apt-get install inkscape
OpenShot
Si quieren hacer un poco de edición vídeo en Linux, creo que la mejor opción por ahora es OpenShot.
$ sudo apt-get install openshot
¿Quieren jugar hasta que les duelan los dedos? Instalen Steam
Me sorprendió que Steam no aparezca en el "Ubuntu Software Center" pero bueno si este es su caso lo único que deben hacer es ir al sitio web de Steam y descargar el .deb.
Instalen el binario con:
$ sudo dpkg -i steam-latest.deb
Seguramente van a tener un problema de paquetes que faltan, pueden solucionarlo con:
$ sudo apt-get install -f
Luego, cuando intenten lanzar Steam, se actualizará y les pedirá que instalen los últimos paquetes que necesita. Van a tener que introducir su clave y listo.
Así es como se ve, y se ve demasiado bien si me preguntan
Messenger
Pidgin
Si como yo han tenido algunos problemas con Empathy otra alternativa es Pidgin, igual soporta muchos protocolos como MSN, Facebook, Google Talk...
$ sudo apt-get install pidgin
Skype
Para instalar Skype en Ubuntu tienen que activar los paquetes independientes como vimos antes en el blog.
$ sudo apt-get install skype
Si uds usan Skype y Unity deberían intentar Skype Wrapper, este programa hará que Skype se integre mejor con Unity. Estos son unos ejemplos de lo que puede hacer:
$ sudo add-apt-repository ppa:skype-wrapper/ppa
$ sudo apt-get update
$ sudo apt-get install skype-wrapper
Para que los cambios tengan efecto deben cerrar su sesión primero.
Cloud y respaldos
Dropbox
La mayoría de gente utiliza cuentas en el cloud para sus archivos y poder tenerlos disponibles cuando sea. Hay que ir a la página de descargas de Dropbox y de nuevo usar un comando como este (desde donde esté el archivo):
$ sudo dpkg -i dropbox_1.4.0_amd64.deb
Deja-dup
Algo que me encanta de Ubuntu es que tiene su propio programa para poder respaldar todos los datos importantes que queremos, ya sea en una cuenta de Ubuntu One, en un servidor FTP o en un disco duro externo.
Buscamos en las aplicaciones "Backup" y luego podemos configurar los respaldores como queramos
Algunas herramientas e indicadores para su sistema
TLP
Una herramienta muy práctica es TLP que les permite economizar energía, sobre todo si usan laptops. He intentado laptop-mode-tools también pero me ha dado algunos problemas.
$ sudo add-apt-repository ppa:linrunner/tlp
$ sudo apt-get update
$ sudo apt-get install tlp tlp-rdw
Otros paquetes que pueden necesitar son: smartmontools, ethtool.
Si usan un Thinkpad instalen estos paquetes: tp-smapi-dkms and acpi-call-tools.
Indicador de sistema
Permite ver varias cosas como el procesador, la carga de la red, la RAM, las escrituras y lecturas del disco.
$ sudo apt-get install indicator-multiload
Otro indicador muy interesante es indicator-cpufreq.
Para instalarlo lo único que tienen que hacer:
$ sudo apt-get install indicator-cpufreq
Ahí pueden cambiar fácilmente el gobernador de su CPU para poder economizar energía fácilmente.
Paquetes para comprimir
Si bajan muchos datos de Internet y deben descomprimirlos o comprimirlos con mucha frecuencia, he aquí una lista de paquetes que les van a ser muy útiles.
$ sudo apt-get install unace unrar zip unzip p7zip-full p7zip-rar sharutils rar
Nota: Si instalan los paquetes rar, unrar van a poder leer comics en formato .cbr directamente con Evince.
Clima
Un indicador para el clima interesante es el siguiente (aunque me ha dado problemas de vez en cuando):
$ sudo apt-get install indicator-weather
Necesito algunos programas de Windows
Wine
Si necesitan instalar algunos programas de Windows porque simplemente no hay alguna alternativa en el mundo libre pueden usar el emulador Wine. No todo va a servir y yo no he intentado mucho con este emulador pero sé que se pueden hacer muchas cosas como instalar Microsoft Office.
$ sudo apt-get install wine
Virtual Box
Si Wine no funciona pueden optar por crear una máquina virtual e instalar el programa en ella. El problema es que hay que tener un ISO de Windows.
Descargan el paquete desde el sitio de Oracle y de nuevo (con el nombre del paquete que corresponde y desde la carpeta en la que está el archivo):
$ sudo dpkg -i virtualbox-4.2_4.2.10-84104~Ubuntu~trusty_amd64.deb
Programación (o "maldición porqué no compila")
Para la gente que usa su máquina para programar he aquí una lista de lo que pueden querer instalar para programar tranquilamente:
Esenciales
Primero hay que instalar los paquetes neceserios para poder compilar, entre esos hay gcc
$ sudo apt-get install build-essential
¿gcc está muy viejo?
Clang es un compilador muy interesante para programas en C y en C++, tiene la misma sintaxis que gcc. Muestra los errores que cometimos donde están exactamente.
$ sudo apt-get install clang
Geany
Un editor simpático que reconoce algunos lenguajes de programación.
$ sudo apt-get install geany
Eclipse
Para programar en Java lo único que hay que hacer (porque va a instalar Java al mismo tiempo) es instalar Eclipse.
$ sudo apt-get install eclipse
OpenGL
Si planean programar usando OpenGL van a tener que instalar el paquete freeglut primero:
$ sudo apt-get install freeglut3-dev
Limpiando todo lo que ya no vamos a necesitar
Después de que hayan instalado todo lo que hayan querido, utilicen estos comandos para limpiar paquetes y desinstalar todo lo que ya no van a necesitar:
$ sudo apt-get autoremove
$ sudo apt-get autoclean
Ahora sí todo debería estar a su gusto. ¡Disfruten su nueva instalación!
Les gustó este post? No se olviden de agregarme a sus círculos en G+ o de seguirme en Twitter: @RobertoXMed